If you own an iPhone and a Windows PC, you know the struggles of getting to the platforms to work together. From looking for iMessage alternatives to syncing your photos, mail or your iCloud Drive files — it takes a bit of work on your part to get everything up and running.
Outside of an iMessage fill-in, the solution for syncing all of your Apple data with Microsoft’s platform relies on the iCloud for Windows app. In early February, Apple released an update to the app that added access to your iCloud keychain passwords in Google’s Chrome browser. The update was almost immediately pulled while Apple worked out some bugs. The update is back, however.
The addition of iCloud passwords on a Windows PC is a welcome update and one that I hope Apple users take advantage of. Using the extension and app means you’ll be able to log into websites without having to hand-type the complex passwords that iCloud creates for you. If you’re not using some sort of password manager, you really should start. Below I’ll walk you through how to set up the new Passwords tool in iCloud for Windows, and get it working in Chrome.
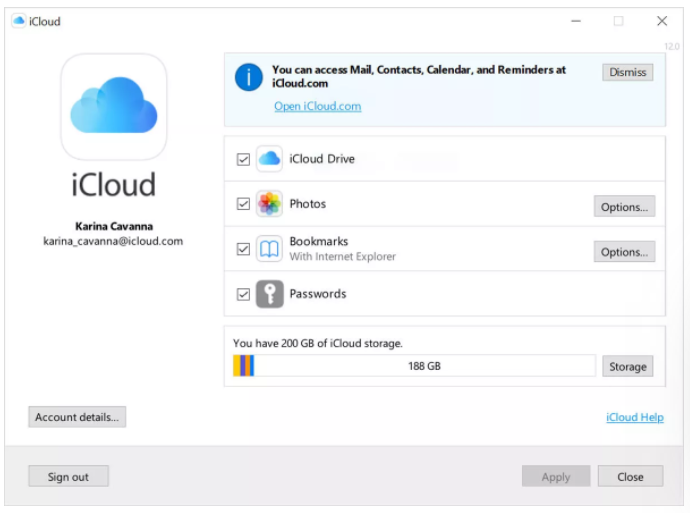
Here’s what you’ll need to use the new iCloud password feature:
- Two-factor authentication turned on for your Apple ID.
- iOS 14 or newer running on your iPhone, iPad ($270 at Amazon) or iPod Touch ($179 at Back Market).
- Google Chrome installed on your Windows PC.
- The iCloud for Windows app installed and set up on your Windows computer. Version 12.0 is the version that includes the new Passwords feature (according to Apple’s own screenshots).
- The iCloud Passwords extension.
If you already have the iCloud for Windows app installed on your PC, open the Microsoft Store app, click the menu button with three dots next to your profile icon in the top-right corner of the app, select Downloads and updates > Get Updates and check for any pending app updates to make sure you’re using the latest version of the iCloud for Windows app. Install any pending updates.
Open the iCloud for Windows app, and look for the Passwords option at the bottom of all the list of supported services. If you don’t have Chrome installed on your PC, you won’t be able to check the box. Close the iCloud app, then install Chrome followed by the iCloud Passwords extension in Chrome. After that’s done, open the iCloud app again and check the box to enable Passwords.
You’ll need to sign in to your iCloud account again to authorize access to your passwords after checking the box, and the first time you open the extension you’ll be asked to enter a six-digit code that will show up at the bottom of your screen.
As you start browsing the web and visit sites you have a password saved in iCloud for, the icon for the iCloud Passwords extension will change. Here’s a chart of what each icon means:
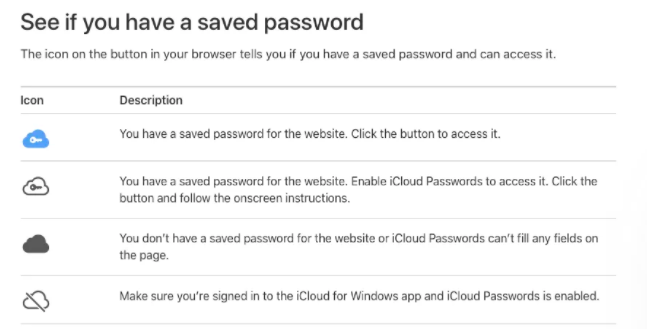
If you sign up for a new account, the extension will ask if you want to save the credentials to your iCloud account. The same goes for when you change a password for an existing account; the extension will offer to save it to your iCloud account automatically.
I can’t emphasize this enough: use a password manager. You don’t have to pay for it. Apple and Google both offer free tools for their respective platforms, and Bitwarden is another free option. You can read more about our top picks for password managers if you’re not sold on iCloud. Want more info on the iCloud for Windows app? We got you. How about a roundup of hidden features in iOS 14? We’ve got that, too.




